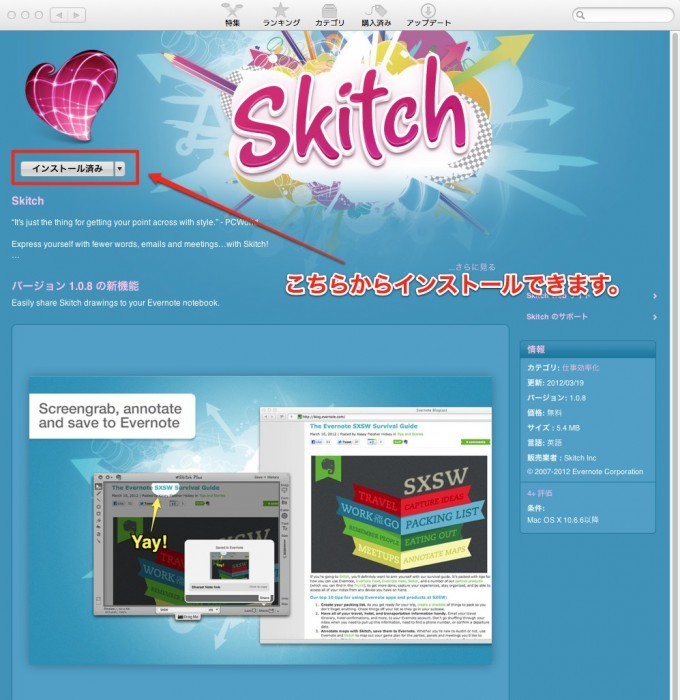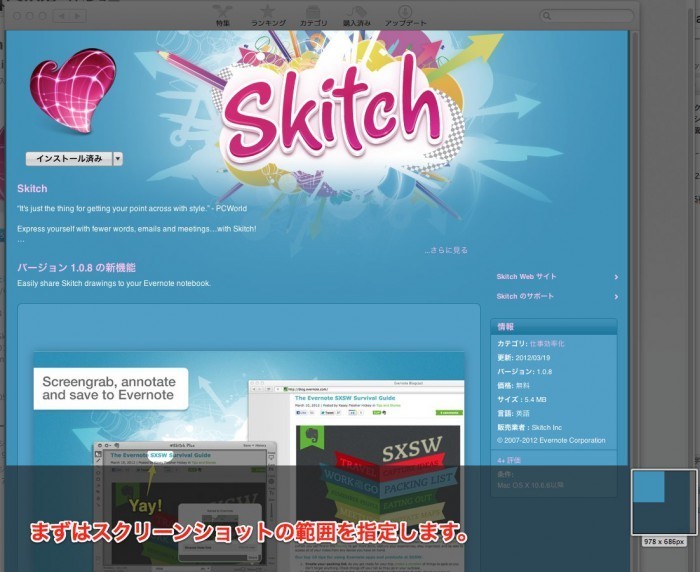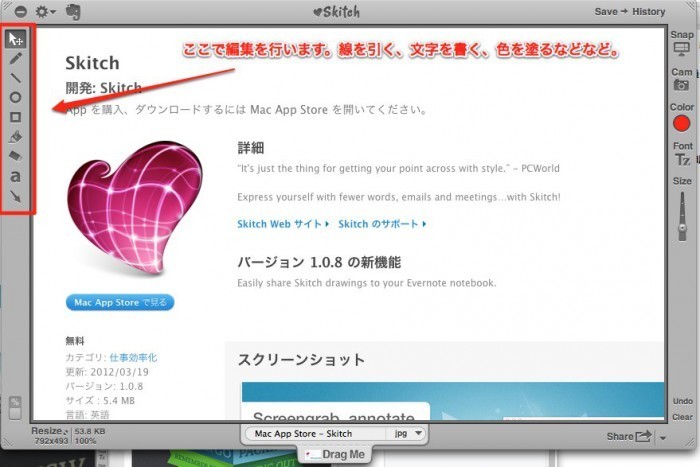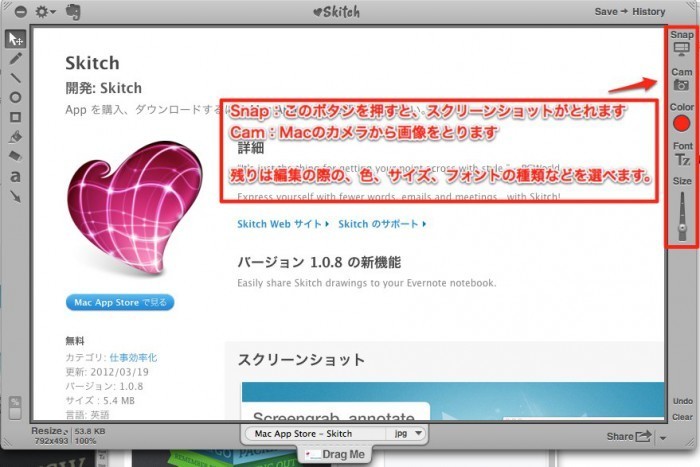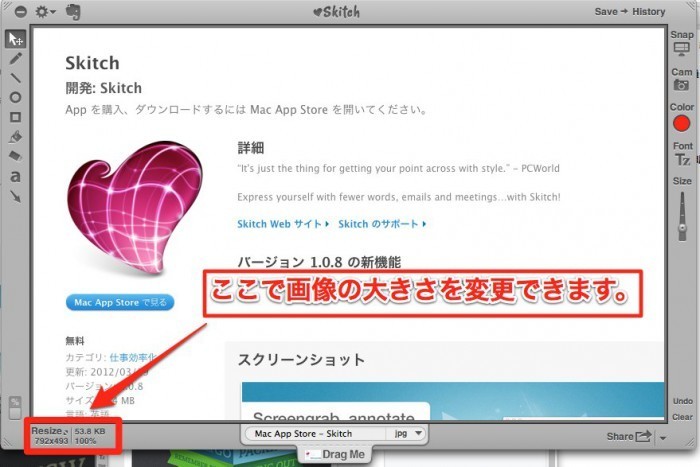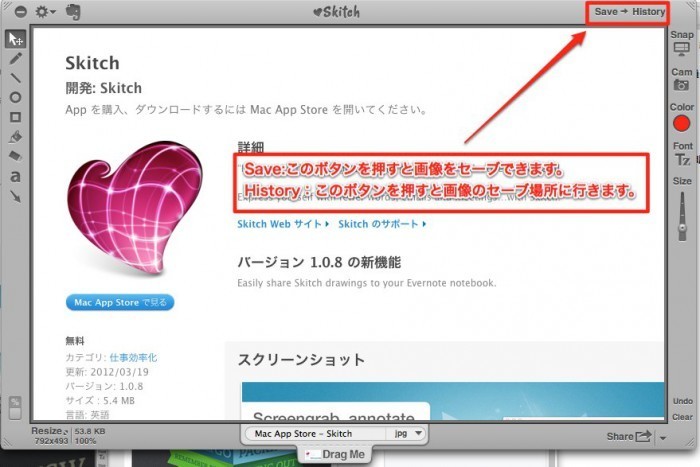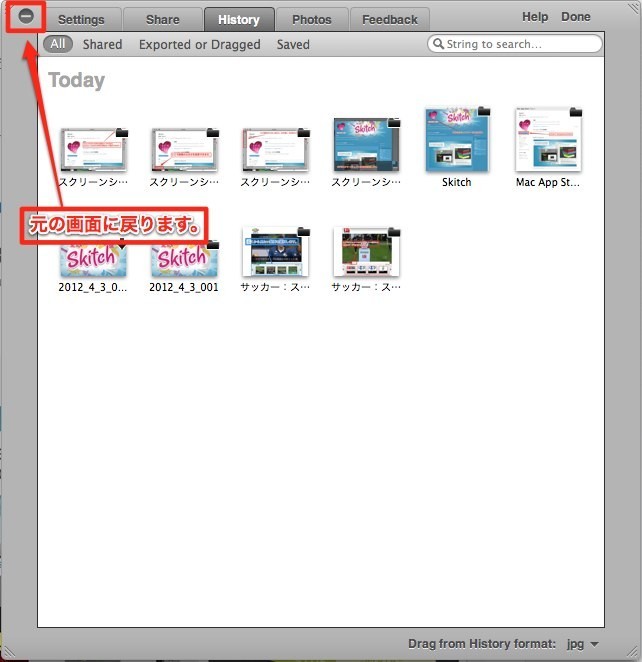スクリーンショットを手軽に撮影、編集できるアプリがこの「Skitch」です。私が気に入ったのは、とった画像の大きさを変更できること。ディフォルトのスクリーンショットや以前紹介した「Jing」では画像の大きさは変更できませんでした。ブログなどに載せる場合でも、できれば大きく画像を表示出来れば見やすいですし、画面の印象も変わってきます。普通の画像では少し物足りない方であれば、ぜひ「Skitch」を利用してみてください。
「Skitch」の導入方法
「Skitch」にはiPad版、Android版、Mac版とあり、利用する際には、MacAppStoreから入手できます。フリーソフトなので無料で利用出来るのがいいですね。
1、まずはこちらのサイトに入り、MacAppStoreに行きます。
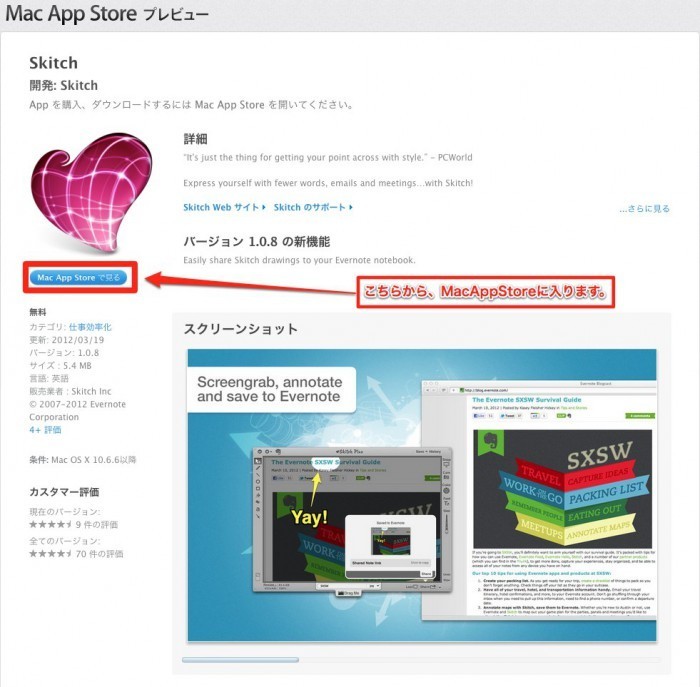
2、MacAppStoreでインストールします。画像は既にインストール済みとなっています。
利用方法
利用方法はとても簡単です。まずはアプリケーションを立ち上げると画面が立ち上がるので、右上の「Snap」のボタンを押します。 そうすると、スクリーンショットを撮る範囲を選択できるようになるので、マウスを動かして範囲を指定します。
範囲が指定できれば、スクリーンショットが撮影され編集の画面になります。
画像を編集するにはどうすればいいか
下の画面を見ていただければわかると思いますが、左上に編集のボタンが並んでいます。
保存する際の名前は、画面下の所で変えられます。
また、削除する場合は、「右下」のClearのボタンを押せば削除できます。
画像を大きさを変更するにはどうすればいいか
画面「左下」のResizeのボタンを押すと、画像のサイズを変更できます。
画像の保存
Historyのボタンを押すと、保存をした画面を見ることができます。この画面ではその他、evernoteとの連携などもできるみたいです。
最後に
Skitchはアプリケーションが立ち上がっていれば、Macの画面右上のショートカットができるので、このボタンを押せばすぐに起動させることができます。
![]()