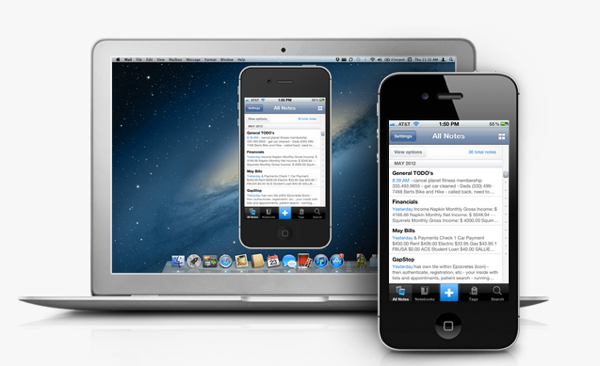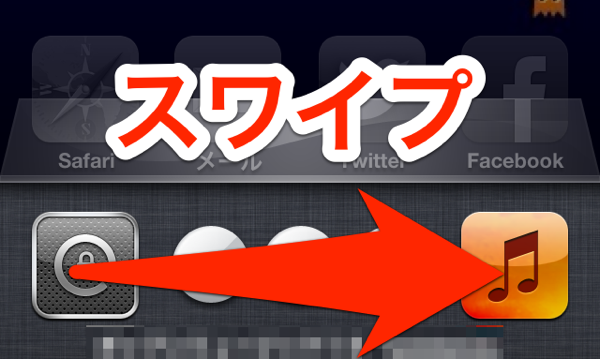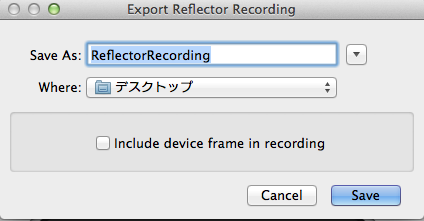ゲームのプロモーションのため、iPhoneの実機の動画を撮影したいと色々調べたところ、今のところこの方法が一番良いと思い実際に行なってみました。 結構有名なアプリなんですが、「Reflector」を利用します。
「Reflector」はMac本体で「AirPlay」を利用できるようにするアプリケーションです。 これを利用すれば、iPhone内の動きをMacで見ることができるようになります。こうすれば、iPhone内の動画を撮影することができます。
AirPlayとは
元々はAppleTV用の作られたもので、Wi-FIを通じて、Macの画面をTVに移したり、iPhoneの音楽を流したりすることができる仕組みです。
詳しくは下記サイトから。
アップル - AirPlay - iOSデバイスにあるコンテンツをApple TVで再生。
Reflectorを導入する
「Reflector」には、無償版と有償版があり、無償版に関しては10分間しかアプリを起動することができません。 ただ、どういったものなのかは体験できると思います。
有償版に関しては、$12.99(2013/1/22時点)で1ライセンス購入して利用します。大体1100円くらいです。
下記、「Reflector」のホームページからライセンスの購入とアプリのダウンロードができます。詳しくはサイトを確認ください。
Reflector.app - AirPlay mirroring to your Mac or PC, wirelessly.
私は実際に購入しました。メールでライセンスが届くのでアプリの所定の位置に入力すれば完了です。
Reflectorを使ってみよう
MacとiPhoneの準備
まずは、Mac上でダウンロードした「Reflector」を起動させます。
次にiPhoneを起動させ、ホームボタンを2回押します。
そうすると下段が出てきます。この部分を右方向にスワイプします。
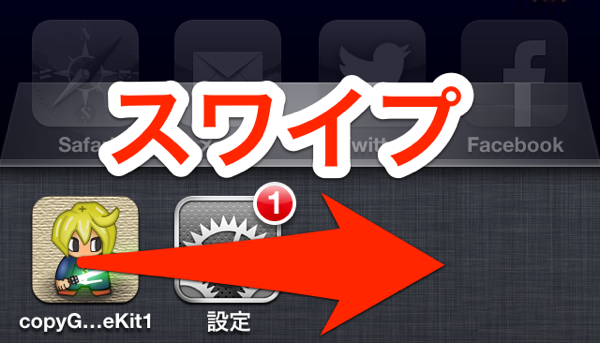
そうすると,「AirPlay」のボタンがあるはずです。
これは「Reflector」がMac上で起動していないと出て来ませんのでご注意ください。(下記画像参考)


「AirPlay」のボタンを押すと、以下の画面が出てきます。
Macを選択して、「ミラーリング」をオンにしてあげます。
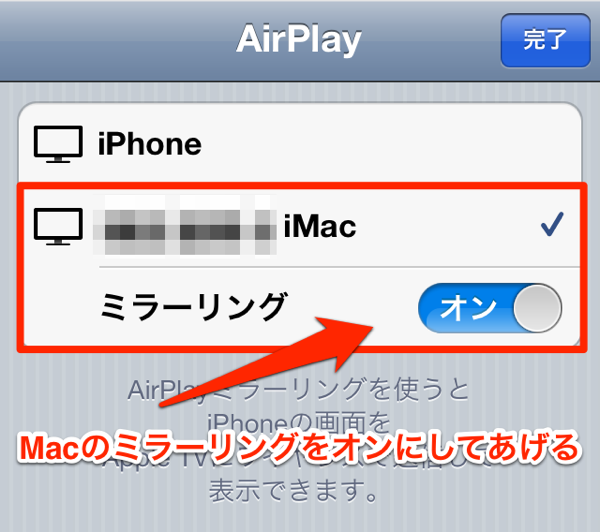
これで、準備完了です。
これでMac上にiPhoneの画面が表示されているはずです。

Reflector
動画の画像のサイズを変更
色々なサイトを見ると、Macの性能やWi-Fiの速度などによってサイズが大きい場合、動画にカクつきが生まれるようです。
ですので、自分の環境にあったサイズを選択してください。
画面右上の[Reflector] => [Preferences]を開くと以下のような画面がでてきます。
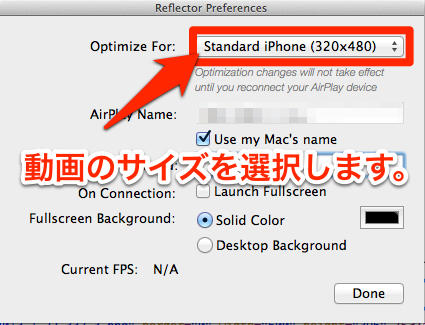
私のWi-Fiは光ケーブルで速度は結構あるのですが、Macが古いので[Retina iPhone]でも、すごくカクつきが目立ちました。 ですので、[Standard iPhone]にしています。これでもたまにぎこちなくなります。
録画する
画面右上の[Device]を選択すると以下の様な画面が出てきます。
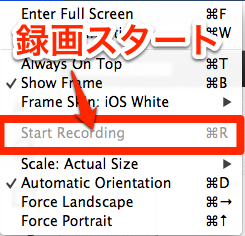
「Start Recording」を押せば、iPhone内の録画がスタートします。
時間も出てくるので、わかりやすいです。

保存する
先ほど押した「Start Recording」が「Stop Recording」に変わっているので、これをおすと録画が止まります。
実際にとってみた
ゲームのプロモーションに使える動画を撮影したくて、今回のアプリケーションを入れてみました。 実際に撮った動画を見ると、編集の仕方が悪いのかもしれませんが[Standard iPhone]では画像の質はそんなに良くなさそうです。 まだまだ改善の余地がありそうです。
[参考サイト]