ゲームのプロモーションPVを作ろうと色々調べています。 実はYoutubeには、簡単ながら動画の編集機能がついています。ただ単に、撮った動画を投稿するのではなく見映えがするように編集ができるのです。今回はどのような機能があるかをブログで紹介したいと思います。
YouTube(ユーチューブ)の編集機能
まずはYouTubeの画面から、動画編集の画面に移動します。
画面左側にあるあなたのIDをクリックして、「動画の管理」のボタンを押します。

画面
マウスを使い、ドラッグアンドドロップをして編集していきます。
主な機能
1、文字の挿入
表示させたい場所にドラッグアンドドロップをして挿入します。
編集の画面が出てくるので、ここでプレビューを参考にしながら作成していきます。

2、動画に文字を常に表示させる
編集画面の動画にマウスを持っていくと、以下の画像のような表示がされます。
「a」を選択します。
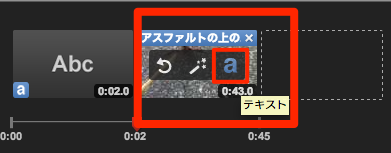
「テキストを有効にする」にチェックを入れる。
後は先程と同じように、赤枠にテキストを入力して、青枠で編集をします。

3、画面の遷移にエフェクトをかける
![]() 動画と動画、文字と動画の間に特殊なエフェクトをかけることができます。
直接つなぐよりも、見た目が綺麗にかつスムーズになります。
動画と動画、文字と動画の間に特殊なエフェクトをかけることができます。
直接つなぐよりも、見た目が綺麗にかつスムーズになります。
選んだエフェクトをマウスを使い、ドラッグアンドドロップで編集画面に任意の場所に挿入します。
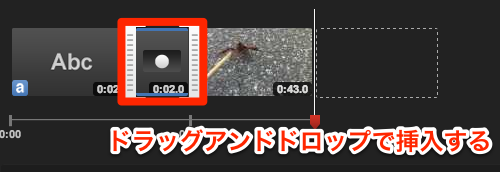
4、音楽を挿入する
5、画面にエフェクトをかける
動画自体に色々なエフェクトをかけることができます。
編集画面の動画にマウスを持っていくと、以下の画像のようになります。
赤枠で囲まれたところを開きます。

動画の公開、動画とエフェクトの削除
編集画面にある動画、もしくはエフェクトを削除するには、マウスを使い下記画面の「×」を押します。
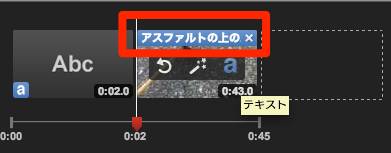
さいごに 実際に利用してこんな画像を作りました。
使ってみたところ、本当に簡単なことしかできないので、本格的な動画編集とまでは行かない感じです。 フォントや文字サイズに融通うが聞かない所や、エフェクトの時間を設定できないなどあります。 やはり、iMovieやFINALCUTなどのソフトを利用したほうがいいと感じました。





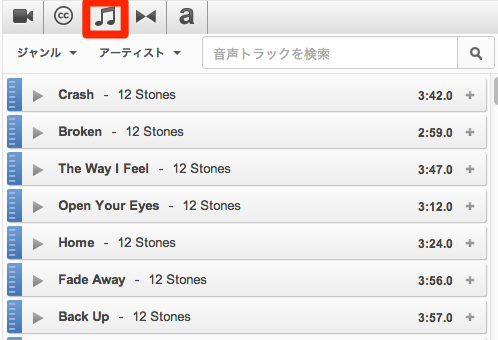


 iMovie
iMovie 
 Final Cut Pro
Final Cut Pro