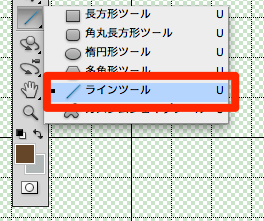Photoshopにはまだまだ知られざる機能や設定がたくさんあります。 何か絵を描く時には、描く技術はもちろんなんですが、利用しているソフトで何ができるかを知ることもとても大切だと思います。 今回は、つい先日に発見した「ドット絵」を描く際にとても便利な機能を紹介したいと思います。
直線を引く
実は今まで正確な直線を引くことに苦労をしていました。
Photoshopには「ラインツール」という直線を引く機能があります。
これを使えば、簡単に直線が引けるみたいなのですが、今までは、直線が滲んでしまい、ドット絵には不向きな機能だと思っていました。
ですので、「鉛筆ツール」で時間はかかるが1ピクセルづつ色を付ける、もしくはillustratorで大体のデザインを考えてPhotoshopで修正をしていました。(illustratorだと、直線も正確にできる)
アンチエイリアス
実は、「ラインツール」で、アンチエイリアスをつけるかどうかの設定ができ、これを「設定しない」にすれば、線が滲まないことをほんの2,3日前に知りました。
こんな感じです。
これは個人的に大きな発見で、かなり作業時間が短縮できるのではないかと思っています。 この「アンチエイリアス」の設定は「ラインツール」以外のツールにもあります(長方形、多角形)ので、是非「ドット絵」を描く時に設定をいじってみて下さい。
曲線を引く
ついでにもう一つ紹介。 先ほどのアンチエイリアスの設定で、直線はうまく引けるようになりました。 次は「曲線」です。 これも、1ピクセルごとに色を塗ると、時間がかかるし、正確に描くのに苦労します。
ベジェ曲線を利用する
私は、これを正確な利用方法を知らないのですが、だいたいこんなトコロでしょう。
まずは「ペンツール」を選択します。
このツールを使い、2点を選択。 その間にベジェ曲線を引きます。
線を引き終わったら、マウスの右クリックを押して「パスの境界線を描く」を選びます。
そうすると、曲線が引けます。 ただし、正確なモノとは少し違うので、多少は修正必要。
最後に、マウスの右クリックで「パスの削除」を押して終了です。