普段作業をする際にはマウスを使えば色々なファイルの作成やアプリケーションの実行が簡単にできます。 今回ブログに書いていこうと思っている「ターミナル」の操作に関しては通常必要ありません。 ただ、時々なのですが利用しないと前に進まない時があります。
私自身、そのような状況の場合、ググってコピペで乗り越えてきたのですが、少し勉強を今回してみようと思いました。 まずは、基本的なことから学んでいきます。
Linuxコマンド ファイルの操作
コマンドにはオプションが設定されている場合があり、その場合はコマンドのあとに入力をします。
ls
まずは「 ls」コマンドです。
これは現在のディレクト内にあるファイルを表示します。
[c]
$ ls
Music Documents Pictures
Applications Downloads Public
Cocos2dx3.xNewGame Library Desktop
Creative Cloud Files Movies
[/c]
オプションで[ -F]をつけると、ディレクトリなのかファイルなのか実行ファイルなのかがわかります。 [c] $ ls -F Music/ Documents/ Pictures/ Applications/ Downloads/ Public/ Cocos2dx3.xNewGame/ Library/ Desktop/ Creative Cloud Files/ Movies/ [/c]
[-a]をつけると、隠れファイルを見ることができます。
mkdir
[ mkdir]はディレクトリを新規に作成します。 コマンドの後に作成するディレクトリ名を記入するだけです。 [c] $ mkdir hogehoge $ ls -F hogehoge/ [/c]
cat
テキストファイルを表示する。 [c] $ ls -F hogehoge/ hoge.txt $ cat hoge.txt hoge hoge hoge hoge hoge hoge hoge hoge hoge hoge hoge hoge hoge hoge [/c]
cp
ファイルのコピーを行う。 [c] $cp hoge.txt hogehoge [/c]
同じファイルがディレクトリ内のあると上書きされてしまうので、オプションで[ -i]をつけて利用する。 実行をすると確認が表示される。 [c] $cp -i hoge.txt hogehoge overwrite hogehoge/hoge.txt? (y/n [n]) [/c]
ディレクトリをコピーする場合は、[-R]をオプションで使用する。 [c] $cp -R hogehoge2 hogehoge [/c]
mv
ファイルを移動させる。 [c] $mv -i hoge.txt hogehoge [/c]
ファイル名を変更する場合も[mv]コマンドを利用します。 [c] $mv hoge.txt hoge2.txt $ls -F hoge2.txt [/c]
rm
ファイルを削除する。 [c] $rm -i hoge2.txt [/c] オプションで[-i]をつけると、削除の確認が別途表示されます。
pwd
現在のディレクトリを表示します。 [c] $pwd /Users/albatrus/hoge [/c]
cd
現在のディレクトリを変更します。 [c] cd hoge [/c]
これは私が唯一知っているコマンドで、パスなどを指定するとそのディレクトリへ移動ができます。
rmdir
ディレクトリを削除する。 [c] $rmdir hoge [/c]
この方法の場合、空のディレクトリは削除できますが、もし何かファイルがあれば削除ができません。 その場合はオプションで[-Rf]をつけるとディレクトリまるごと削除されます。 [c] $rmdir -Rf hoge [/c]
最後に
この辺りはMacのFinderを使ってやっていることがターミナル上でもできるようになります。 ただ、わざわざターミナルでする必要はないのかもしれません。
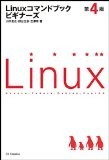 | Linuxコマンドブック ビギナーズ 第4版 (コマンドブックシリーズ) 川口 拓之,田谷 文彦,三澤 明 SBクリエイティブ 売り上げランキング : 187853 Amazonで詳しく見る |