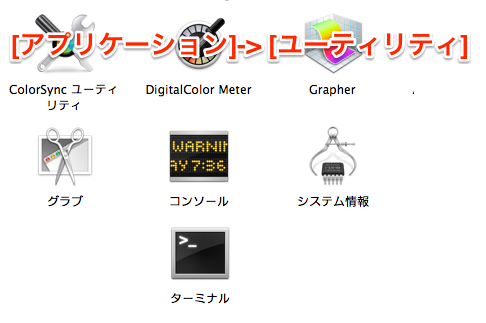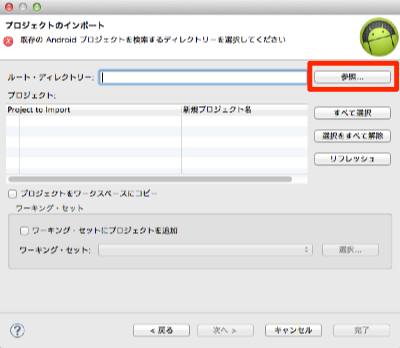本日から「coocs2dx3.x」についてブログに書いていこうと思います。 色々変わっているといわれているver3なのですが、私自身が実際に試してみて、なるべく初心者の方でもわかりやすいようい心がけていきます。
まずは、iOS/Androidでプロジェクトが実機で立ち上がるまでを紹介したいと思います。 なお、cocos2dxのバージョンは[3.1]を利用しています。
準備
まずは、必要なモノをネット上からダウンロードをして、あなたのパソコン上の任意の場所に展開をしてください。
Android NDKに関しては、複数パッケージがあります。 Macですと、ほぼ64bitの方で大丈夫だと思います。 詳しくはこちらを確認下さい。 Intel ベースの Mac のプロセッサが 32 ビットか 64 ビットかを識別する方法
ファイルを任意のフォルダに展開
ダウンロードされたファイルを展開して、あなたのPC上に移動させてください。
私の場合、同じフォルダ内に配置をしています。
プロジェクトを作成する
準備が終われば早速cocos2dxのプロジェクトを作成していきましょう。 ここからはターミナルを利用します。 ターミナルは[アプリケーション]->[ユーティリティ]にあります。
cocos2dxのファイルへ移動
まずは、先ほど展開をしていただいたcocos2dxのファイルへ移動します。 ターミナルに表示されている[$]の後ろに[cd]と入力します。 [c]
$ cd
[/c]
空白の間にはさんで、cocos2dxのファイルのパスを入力して下さい 下記の例では、デスクトップにある[Project]フォルダにcocos2dx3.1のファイルを入れています。 [c]
$ cd /Users/'あなたのユーザーネーム'/Desktop/Project/cocos2dx3.1
[/c]
ファイルパスへの入力が面倒くさい場合は、[cocos2dx3.1]のファイルをターミナルへドラッグアンドドロップすれば自動的に入力されます。
入力が終わればエンターキーを押して下さい。 これで移動できます。
setup.pyを起動
次にcocos2dxのファイルにある[setup.py]を起動させます。 下記のように[$]の後に入力してください。 [c] // cocos2d-x-3.1 $ ./setup.py
[/c]
このようにすれば、ターミナルが動きます。
おそらくNDK_ROOT,ANDROID_SDK_ROOT,ANT_ROOTのパスを以下のような形で聞いてくると思います。 [c]
-->Please enter the path of NDK_ROOT (or press Enter to skip):
[/c]
- NDK_ROOT =>android-ndk-r9dのパス
- ANDROID_SDK_ROOT =>adt-bundle-mac-x86_64-20140321/sdkのパス
- ANT_ROOT =>これはなぜか私の環境では何もしなくてもOKでした。
パスがわかりにくければ、先ほどと同じようにドラッグアンドドロップをして下さい。 ただし注意点としてパスの終わりに空白があると正しく認識されません。
[c]
//もう一度setup.pyを起動させて、このように表示されれば大丈夫です。
->Check environment variable NDK_ROOT ->Find environment variable NDK_ROOT... ->NDK_ROOT is found : /Project/android-ndk-r9d
->Check environment variable ANDROID_SDK_ROOT ->Find environment variable ANDROID_SDK_ROOT... ->ANDROID_SDK_ROOT is found : /Project/adt-bundle-mac-x86_64-20140321/sdk
->Check environment variable ANT_ROOT ->Find environment variable ANT_ROOT... ->ANT_ROOT is found : *******
[/c]
先ほど入力したNDK_ROOTをPC上に登録をすれば再度入力する必要はありません。 これはターミナルを使って簡単に登録ができます。 [c]
& source /Users/'あなたのMacのユーザーネーム'/.bash_profile
[/c]
ANT_ROOTに関しては、下記サイトなどを参考にしてみてください。 chrooot: cocos2d-x-3.0 初期設定(ターミナル部分のみ)
プロジェクトを作成する。
これで最後です。 ターミナルを使って、プロジェクト名前や使用言語、保存先などを決めます。
[c]
$ cocos new 'プロジェクト名' -p 'パッケージ名' -l '言語名' -d '保存先のパス'
//例 $ cocos new MyProject -p com.albatrus.test -l cpp -d /Desktop/Project/
[/c]
パッケージ名はiOS/Androidともに、実際にAppStore(GooglePlayStore)に登録する際に必要なモノです。
これで、設定した保存先にcocos2dxのプロジェクトが作成されています。
iOSでビルドをする
ここからは特に設定なしに実機・シミュレーターでビルドができます。
[プロジェクトファイル]->[proj.ios_mac]->[******.xcodeproj]をクリックします。
プロジェクトが立ち上がったら、[実機]・[シミュレーター]を選択します。
それではビルドをしてみましょう。
[実機]でビルドする場合、下記のようなエラーが出るかもしれませんが、指示に従って進んでいけば大丈夫です。
なお、ビルドには時間がかかりますので気長に待ちましょう。2回目以降は多少早くなります。 これで完了です。
Androidでビルドをする
まずはターミナルを利用して[build_native.py]を実行します。 [c] //ターミナルをプロジェクトにある[/proj.android]まで移動させる $cd /'プロジェクト名'/proj.android/
//build_native.pyを実行させる $ ./build_native.py
[/c]
次に、eclipseを立ち上げて下さい。 ここで、2つのプロジェクトをeclipseに追加します。
cocos2dx2.xの時と指定する場所が違うので注意をしてください。
これで特に何もすることなくビルドをすれば、プロジェクトが立ち上があります。
最後に
いかがでしたでしょうか? 一度プロジェクトが作成できれば、2回目以降はとても簡単に利用ができるのがver3.xの良い所かもしれません。 私もまだまだわからない部分が多いので、しっかりと勉強をしていきたいです。