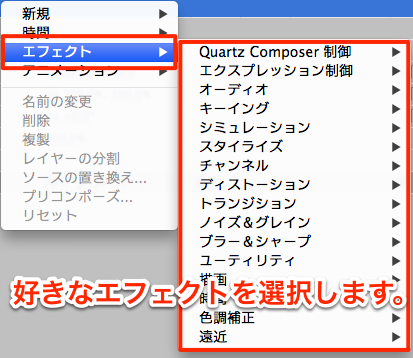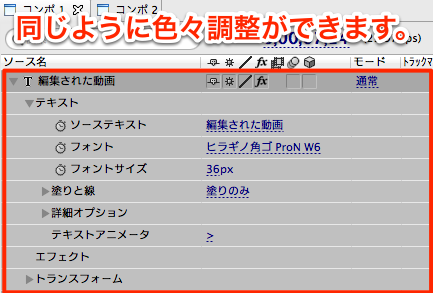フリーソフトながら「AfterEffect」のような動画加工・編集ができる『Javie』の導入方法から使い方までを詳しく紹介します。これを使えば、プロにも負けない動画をあなたのパソコンで作ることが可能になります。
Javie
まずはこちらのページからダウンロードをします。
Macをお使いの方は「Javie-0.5.13-macosx-x86.dmg」をダウンロードしましょう。
Javie プロジェクト日本語トップページ - SourceForge.JP
Javieを立ち上げる時の注意点として、一度ファイルを移動させてあげる必要があります。「ダウンロード」フォルダに入ったままですとエラーが出ます。
Javieのプロジェクトを作成する
新しく作成する「プロジェクト」をまず作ります。
立ち上げった画面の左上のエリアで「右クリック」を押し、「新規コンポジション」を作成します。
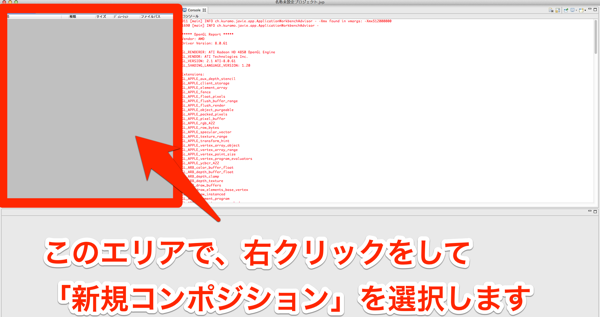
コンポジションは作成する動画のタイムラインを表しています。
次にそのコンポジションの設定を行います。「名前」や「動画のサイズ」などを入力します。
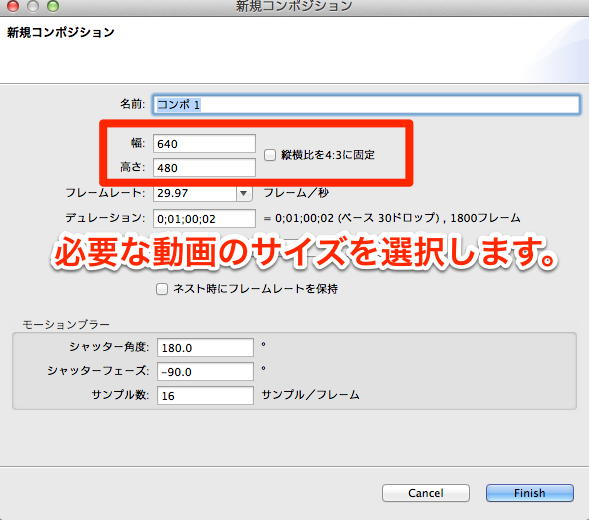
Javieの使い方
まずは、画面の見方から。
編集で利用する動画などが赤枠(プロジェクト)に表示されます。
青枠のタイムラインで、動画の配置やエフェクトの編集などを行います。
黄色枠(プレビュー)でどういった動画になっているかを確認します。

動画などの素材を追加、作成する
利用する動画を追加します。
赤枠の中に動画ファイルをドラッグアンドドロップをしてあげれば追加できます。
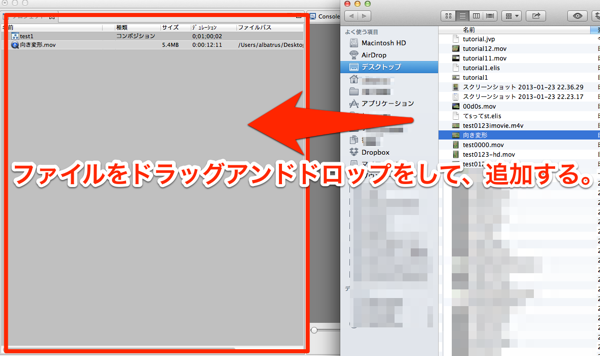
平面の作成
動画とならんで、編集で利用するのが「平面」です。 背景などに利用できます。
平面を作成するには、プロジェクト内で右クリックをして「新規平面」を選択。
「サイズ」と「色」を選択します。

動画を編集する
先ほど追加した動画ファイル、及び平面をタイムラインにドラッグアンドドロップをします。
そうすると下記画像のようにタイムラインに追加されます。

タイムラインの画像は、「プレビュー」の「再生ボタン」を押すもしくは「スクロールバー」を動かしてどうなっているかを確認します。

ポジション、大きな、不透明度を調整する
「動画」なり「平面」の配置を決めます。
△マークを展開すると中に「トランスフォーム」という項目があります。
ここで、「位置」「大きさ」「不透明度」などを調整します。
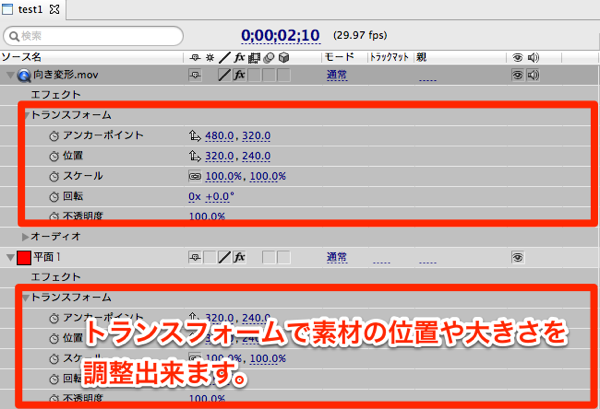
調整方法は、直接数値を打ち込むこともできますし、「プレビュー」を見ながらマウスを移動させて数値を調整することもできます。
アニメーションをつける
先ほど設定した数値を、タイムラインにそって変更することにより「アニメーション」がかかった動画にすることができます。
まずは各パラメータの前にある「時計のマーク」にチェックを入れます。
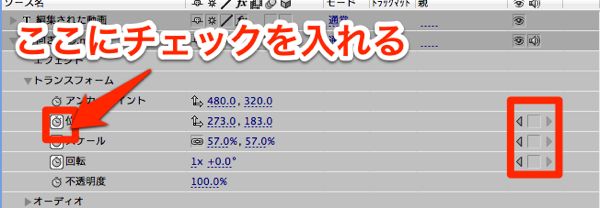
そのチェックの右側にあるチェックにマークを入れると、そのライン上にアニメーションの印がつきます。
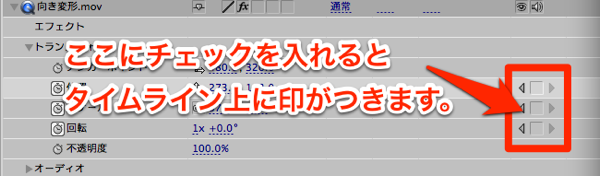
この印上で、値を変えてあげればアニメーションをしているように編集することが可能です。
[参考動画]
エフェクトの挿入
「トランスフォーム」の上にある「エフェクト」の所で「右クリック」を押すと、「エフェクト」が選択出来ます。

エフェクトもそれぞれ独自のパラメーターを持っているので、これを調整します。 先ほどと同じようにタイムライン上で、アニメーションも設定出来ます。
テキストの挿入
編集した動画を書き出す
まずは編集された動画の長さを決めます。
タイムラインに時間が表示されるので、それを参考に時間を決めます。
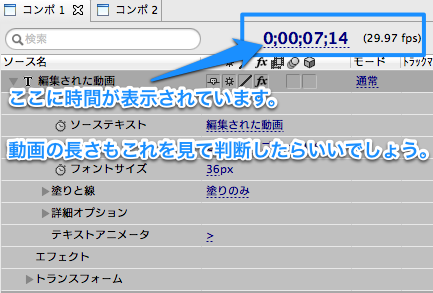
時間が決まったら、タイムラインの右上にあるボタンを押します。
下記画像、赤枠のボタンを押してください。
![]()
コンポジション設定画面に出てきますので、「デュレーション」を変更します。
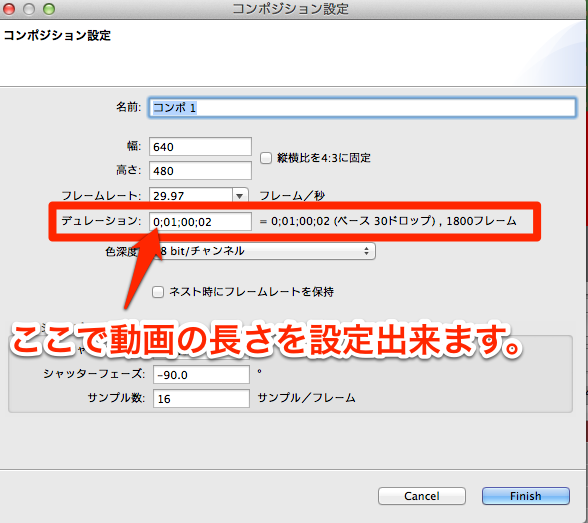
後は、書き出したいコンポジションをタイムラインから選択します。

さいごに
『Javie』の基本を今回紹介しましたが、ほんの一例にしか過ぎず、まだまだ便利な機能や多彩な表現をとることができます。 例えば3Dで動画を表現したり、特殊なエフェクトを作成したりなど、「動画編集」というより動画の加工までできるみたいです。
操作方法などがニコニコ動画などにも上がっていますのでそちらを見ても勉強になるのではないかと思います。
[ニコニコ動画のJavie講座]