以前から使っているスクリーンショットを撮ることのできるアプリ「Skith」がこの度バージョンアップしました。以前は英語表記でしたが、日本語にも対応され、UIも一新されています。今回はこの「Skich2.0」の簡単な使い方を紹介したいと思います。
スクリーンショットを撮る
まずは、PCの画面を撮影してみましょう。
「Skich」は基本的に下記の画面でほとんど全ての機能を使うことができます。
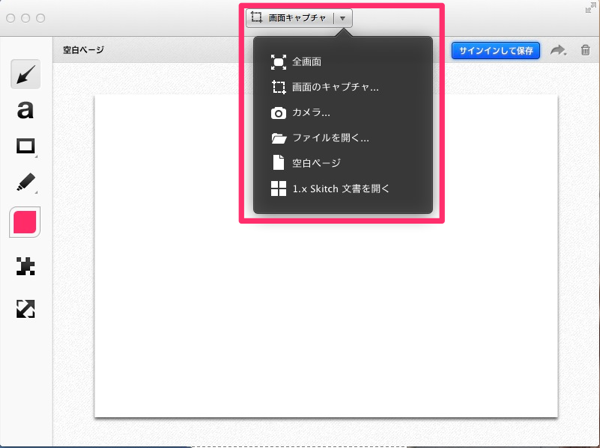
スクリーンショット
スクリーンショットは画面の上にある「画面キャプチャ」もしくは、選択肢の中にある「画面キャプチャ」を使います。

これで範囲を指定すれば、画面が保存されます。
フォイルを開く
既に撮影済みの画像を「Skitch」に取り込むこともできます。
先ほど見た選択肢から、「ファイルを開く」を選択すれば、画面に表示されます。

スクリーンショットの編集
「Skitch」に取り込んだ画像を編集していきます。
ただ画像をブログなどに貼るだけでなく、より見やすくなるように加工します。
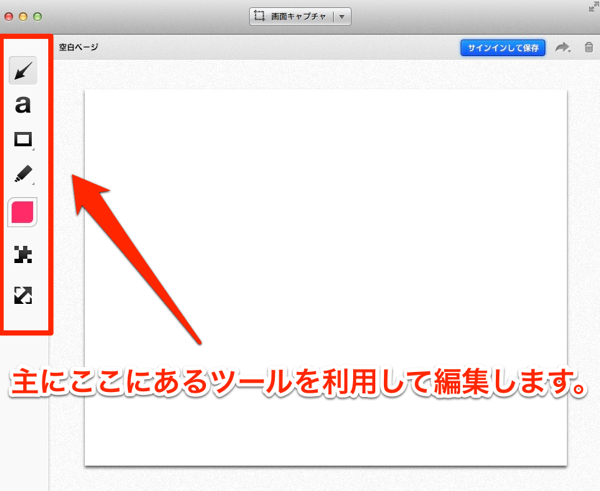
基本的に、まず色を選択して、文字や枠や線を引いたりします。
赤枠で「色」を選択、青枠で「大きさ」選択します。

一度、作成した枠や文字などももう一度マウスでクリックすれば、大きさや場所を変えることができます。
例えば、文字を大きくしたい場合、文字を選択肢、「青いボール」を斜めに持って行くと大きさが変わります。

サイズの変更
画像のサイズ変更は、下記のボタンを押せば専用の画面が出てきます。

サイズの変更の他に、「切り取り」もできます。
黄色の枠で変更したいサイズを選択し、「適用」ボタンを押せば画像が変更されます。

保存するファイル名の変更
画像ファイル名は、画面右上をクリックすれば変更することができます。

拡張子(.jpeg,.pngなど)の変更は、画面の下でできます。
新機能 モザイク
「Skich2.0」の新機能として画像に「モザイク」を入れることができるようになりました。

保存、共有する
twitterやFacebookなどに簡単に画像を飛ばすことができます。
画面右上からこの操作を行えます。
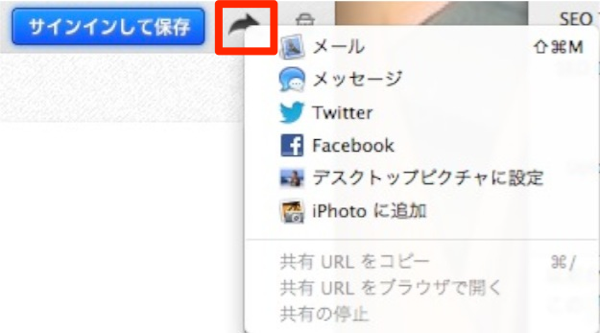
またEvernoteのアカウントをもっているのなら、ログインをするだけで自動的の保存するという便利機能もあります。
雑感
以前のバージョンから使ってみて、「Skich2.0」はUIがとてもシンプルになったので、とても簡単に使えるようになったのではないかと思います。 ツールに関しては、まだ使い始めたばかりなのでなんとも言えないですが、最低限のことはできると思います。個人としては、「文字の大きさをスムーズに切り替えられる」「バケツツールの復活」があればもっといいのではないかと思います。
無料で使えますので、皆さんも一度試してみてはどうですか。
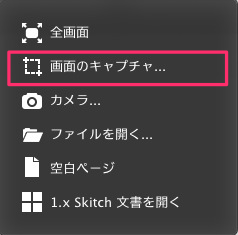


 Skitch
Skitch 